From chaos to clarity: a simple OneNote system for team meeting notes

"Wait, this isn’t what we agreed on!"
Sound familiar? Your team is running like a well-oiled machine, and then—bam—a stakeholder throws a wrench in the works: "This isn’t what we decided!" Cue the frantic scramble through emails, chat threads, and documents to locate that one crucial decision. If only you’d had clear meeting minutes.
No more "if only." Let me walk you through a quick and easy way to set up a meeting notes system using OneNote and Outlook. It’s a process I swear by in my projects, making decisions easy to document and even easier to find later.
Step 1: prepare your OneNote notebook
Start fresh or use what you’ve got
If you already have a OneNote notebook for your team or project, great—use it! If not, create one (need help? Microsoft has you covered). If you’re using Microsoft Teams with your team, even better: your team’s default notebook is ready to go.
Add two key sections
To keep things tidy, create two sections:
- Meetings – for upcoming meetings
- Archive – for completed meetings
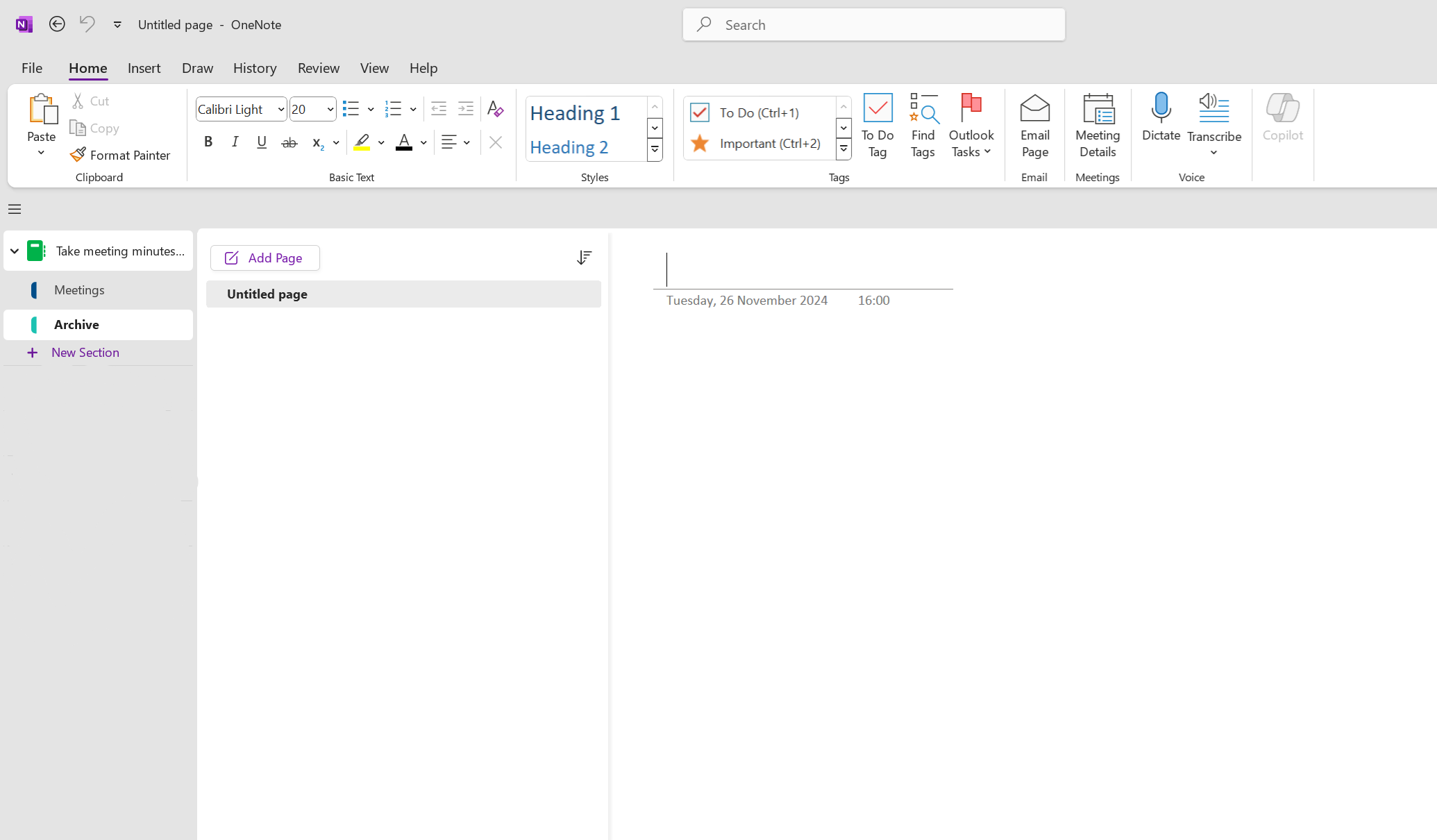
Step 2: create a meeting notes template
Templates save time and keep notes consistent. Here’s how:
- Go to your Meetings section and create a new page.
- Build your template. For example:
Highlights
- x
Minutes
Topic 1
Description
- action point 1
- Once ready, go to Insert > Page Templates > Save Current Page as a Template. Give it a clear name
Now, whenever you create a new page in this section, it’ll automatically follow this structure. Keep in mind, though: templates aren’t shared automatically, so your teammates will need to set this up themselves.
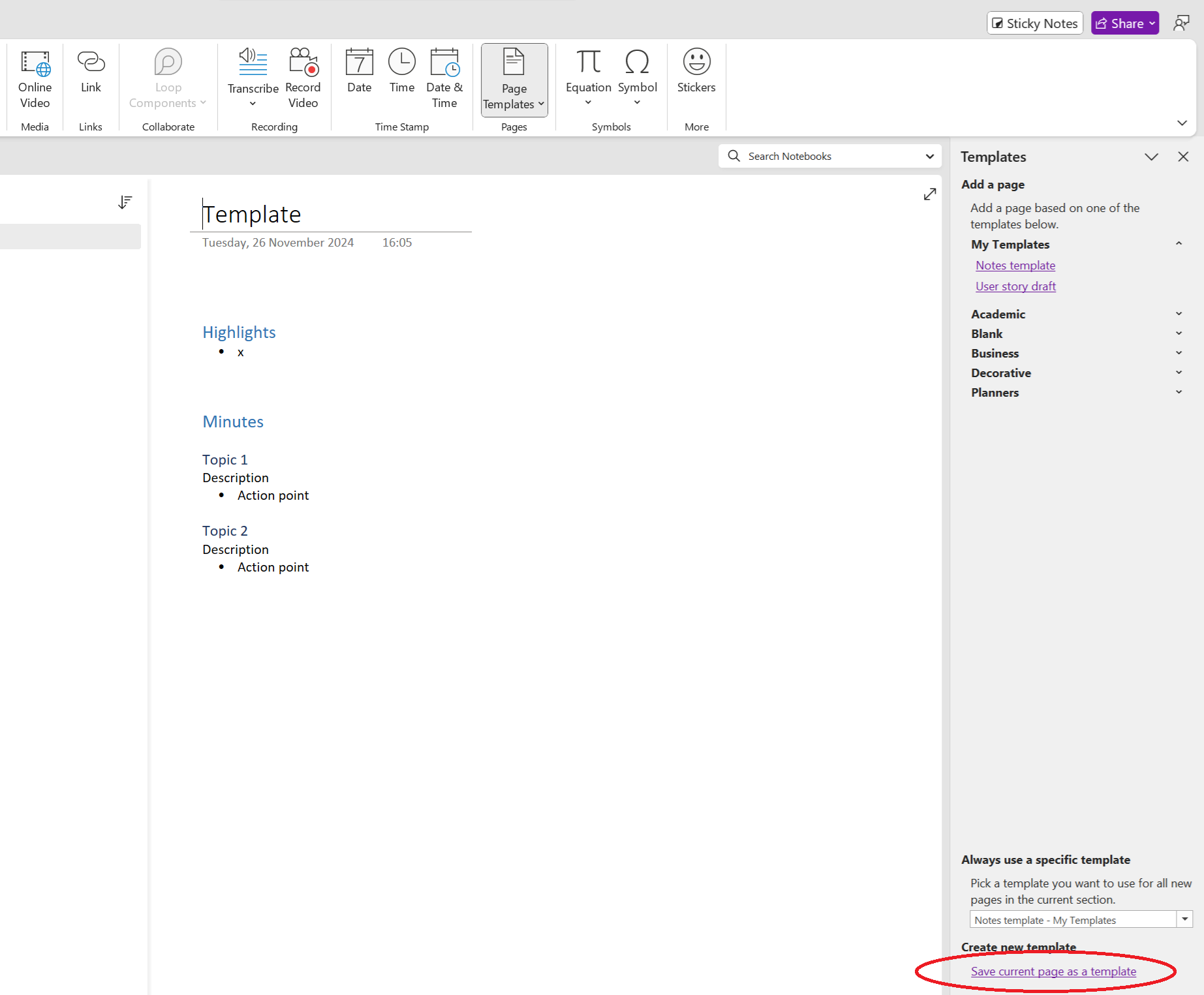
Step 3: prepare your meetings
Bring Outlook into the mix
This is where the magic happens. OneNote syncs with your Outlook calendar, making meeting prep effortless.
Here’s how:
- Select the "Meetings" section and then click on the Meeting Details button in the Home tab in OneNote.
- In OneNote, go to the Meetings section.
- Click Meeting Details in the Home tab.
- Choose the meeting from your calendar. OneNote will create a new page with:
- Meeting title
- Date and time
- Participant list
- Your template applied

Step 4: take notes (or summarize with AI)
During the meeting, you can either:
- Take notes manually, or
- Use an AI tool like Co-Pilot to generate a quick summary.
After the meeting, polish the notes. Add a concise summary in the Highlights section to capture key takeaways.
Step 5: share and archive
Keep it simple—share only what’s essential. My approach:
- Share the Highlights in the Teams meeting chat for an informal update.
- Use email for formal communication if needed.
Finally, move the completed notes to the Archive section. This keeps your Meetings section clean and ready for upcoming sessions.
Why This Works
Using OneNote and Outlook together creates a system that’s simple, scalable, and effective. It ensures decisions and discussions don’t get lost in the shuffle, helping your team stay aligned and efficient.
Ready to give it a shot? Once you’ve set this up, you’ll wonder how you ever managed without it.


Member discussion